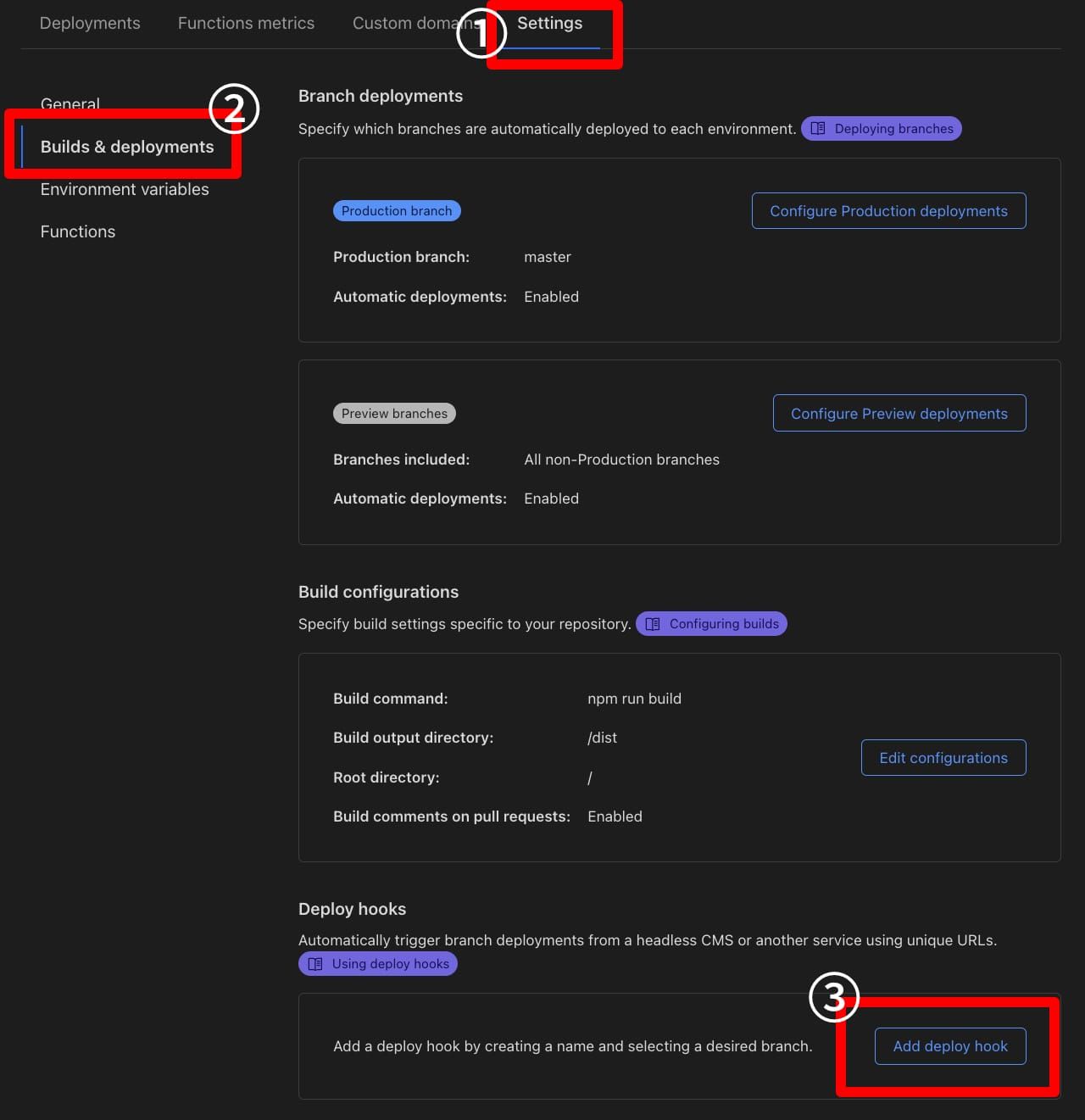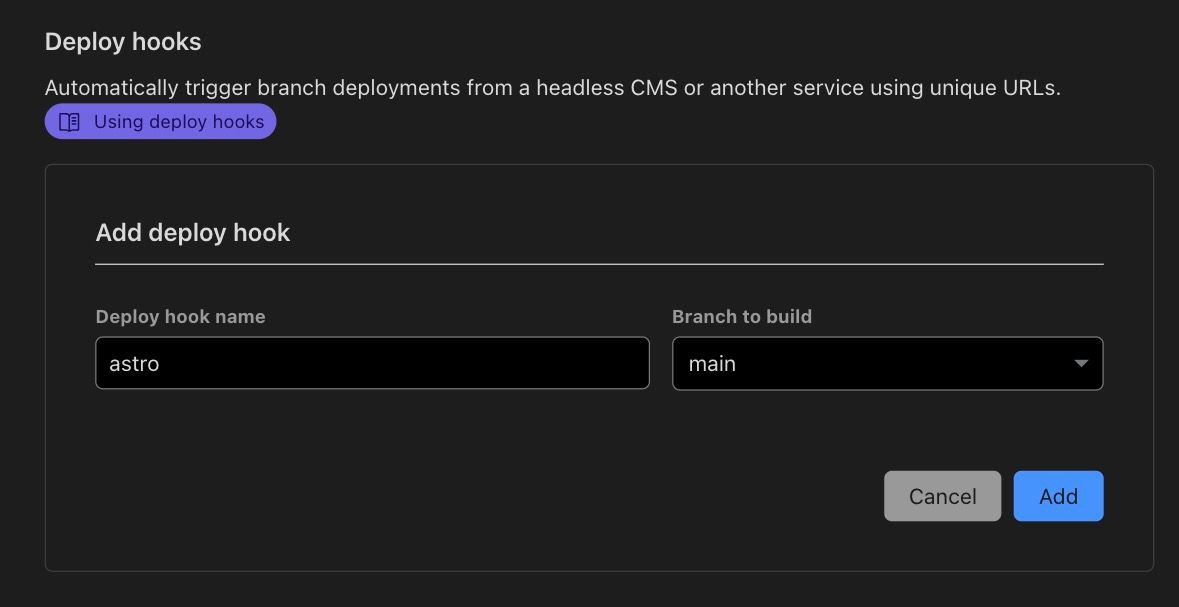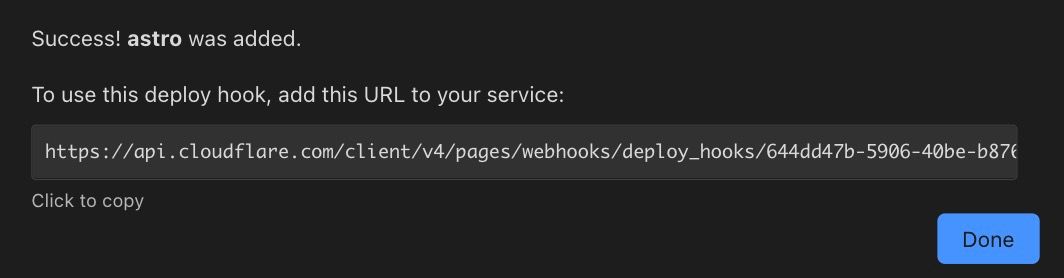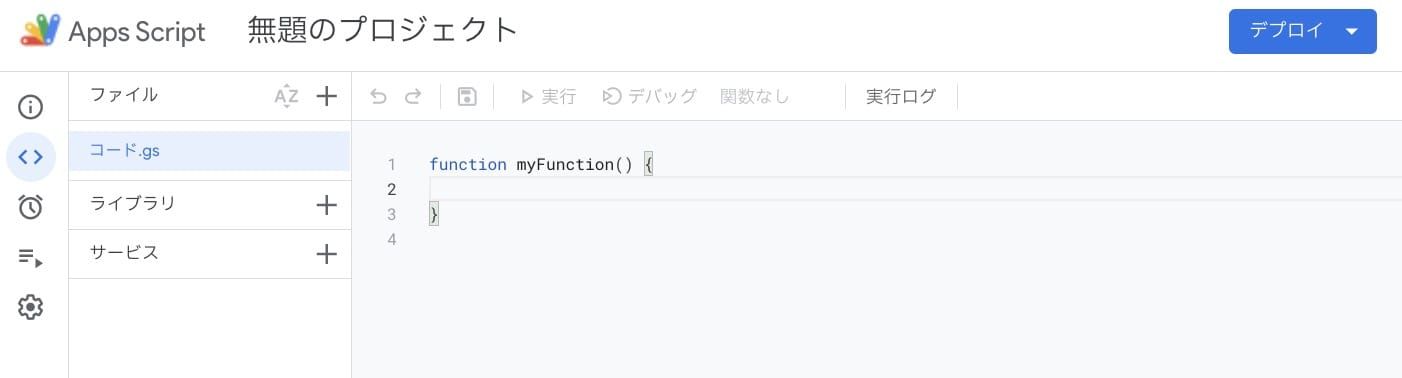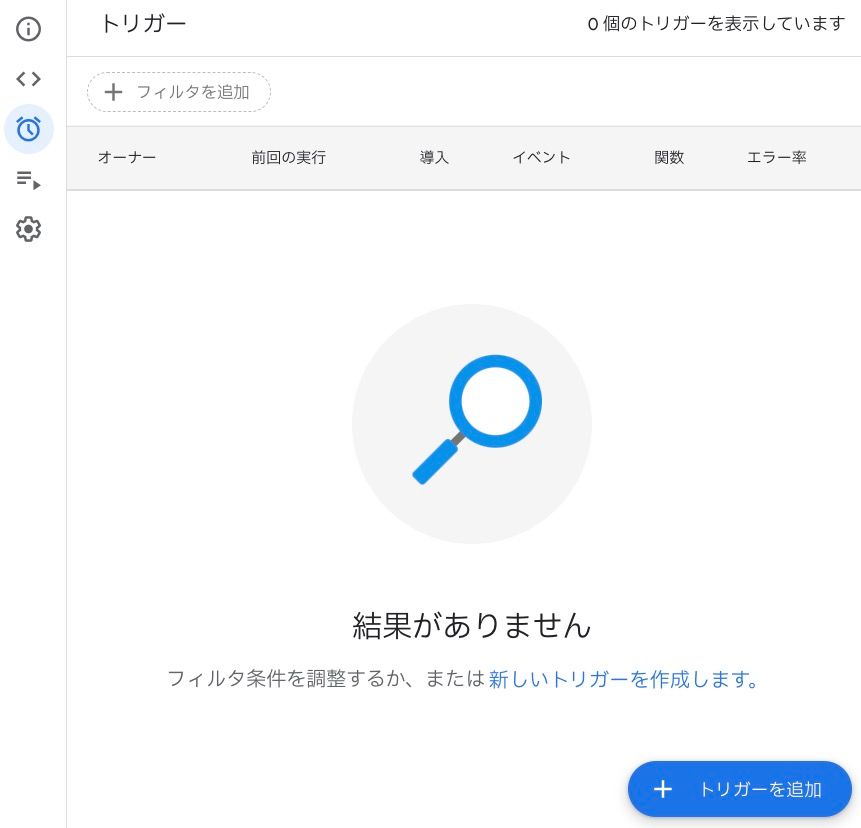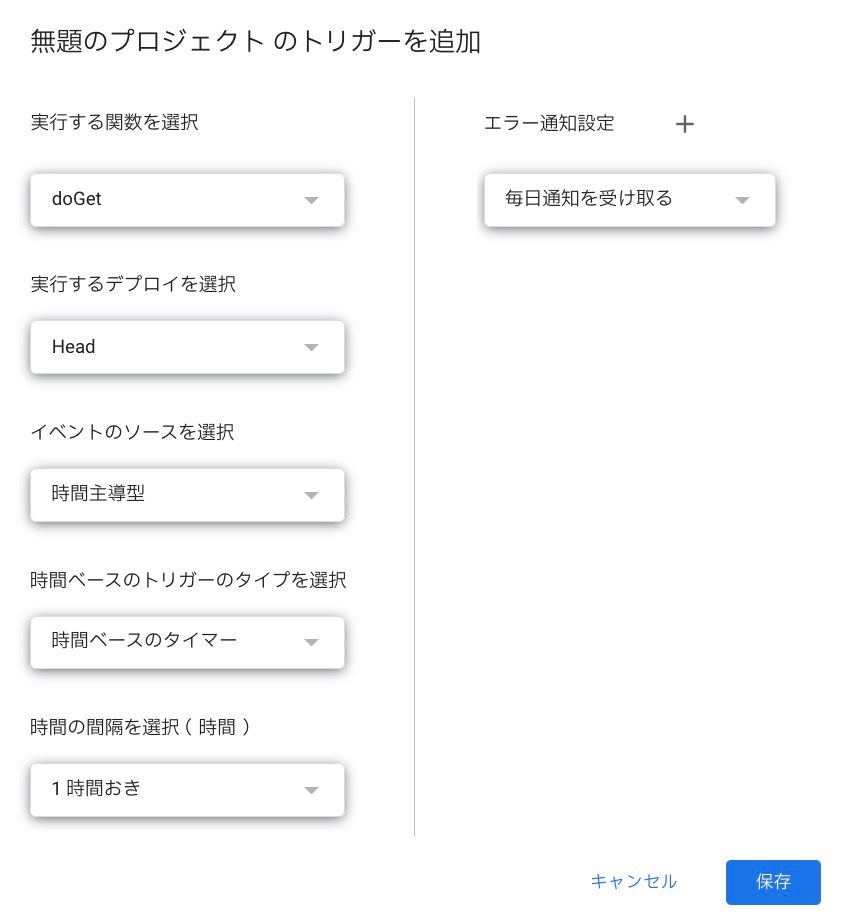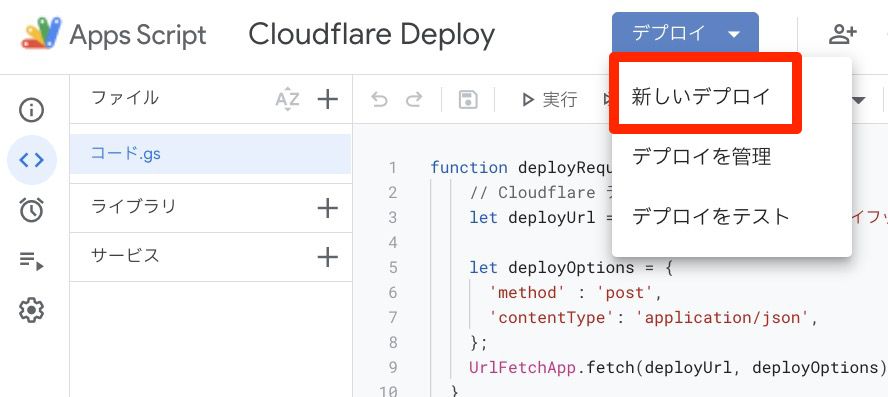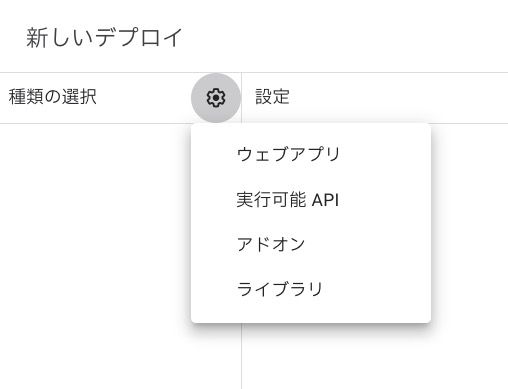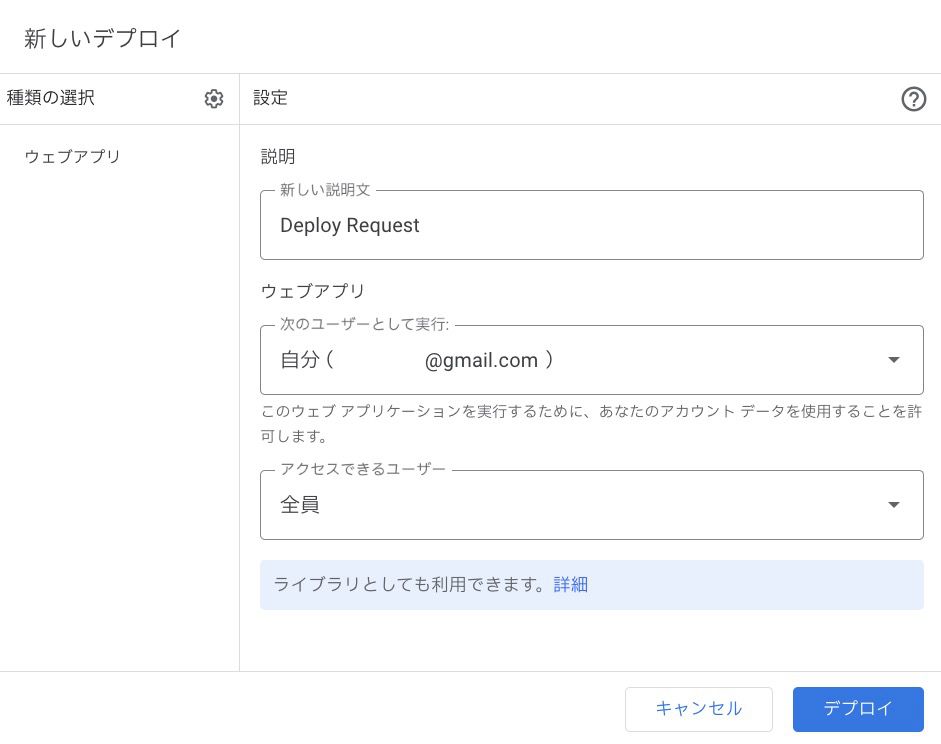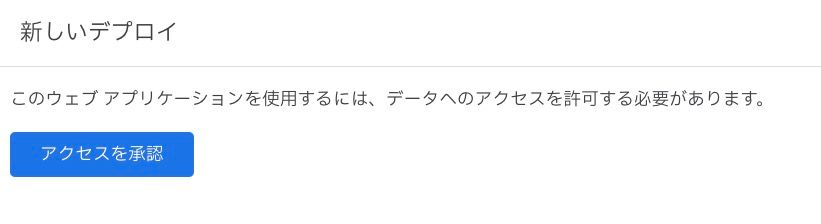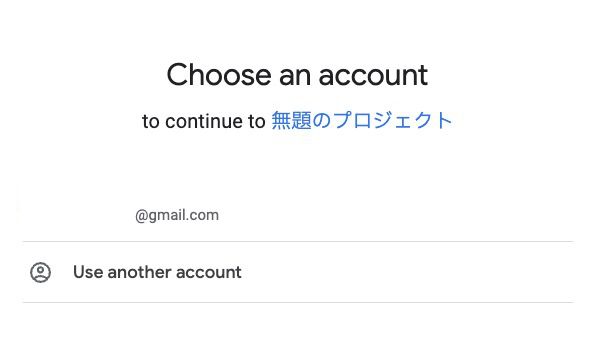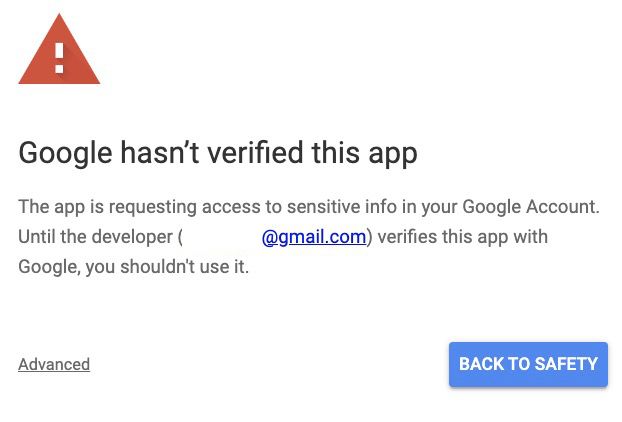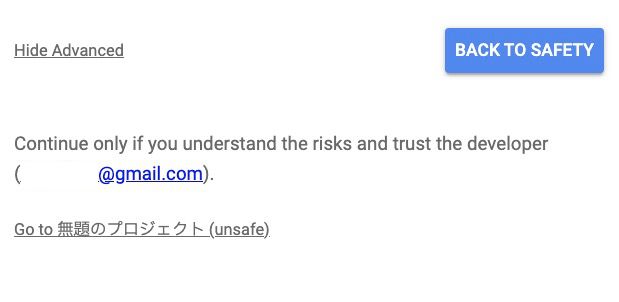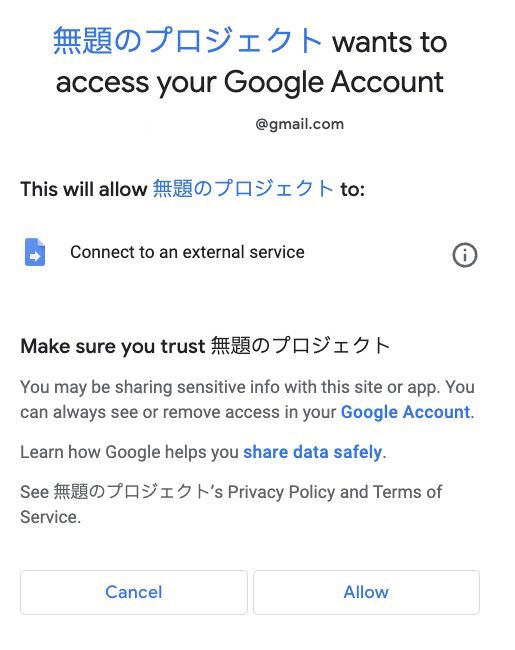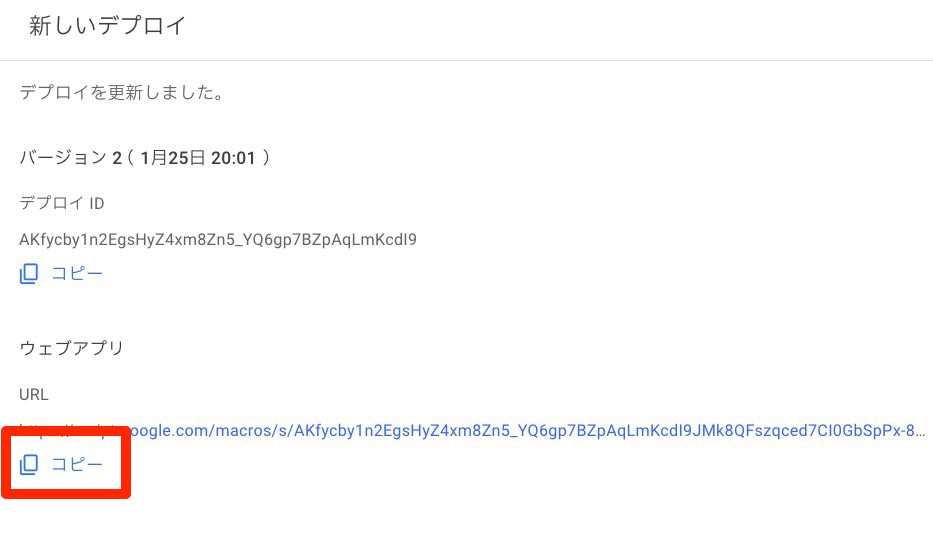astro-notion-blog は Notion で書いたページがそのままブログとして公開できる便利なサービスです。
1つ注意点があって、astro-notion-blog は Githubのページにも記載があるように、記事を更新したり、新しく記事を作っても自動で記事をサイトに反映することはできません。
ここでは詳しく解説しませんが、astroの機能で静的サイト(Static Site Generation)として出力しているためです。
astro-notion-blog では新しい記事や変更を公開したいとき毎回デプロイが必要になります。Cloudflare Pages のダッシュボードから手動でデプロイするか、GitHub Action のような CI を使って定時デプロイしてください。
記事を作成、修正するたびに Cloudflare Pages を開いてデプロイするか、Github Actions 利用する必要があります。なんとか手軽に更新したいですよね。
この記事では、一定時間ごとにNotionの記事更新をGoogle Apps Scriptで監視して、更新があったときだけデプロイする方法を紹介します。
記事を更新したときだけデプロイをかける仕組みなのでCloudflare Pages のデプロイ回数(1ヶ月500回)制限にも引っかからず、無駄なデプロイが発生しにくくなります。
また、記事数が多い(数百)場合はビルドに時間がかかるため実行間隔を長く設定したほうがよいです。
https://alpacat.com/blog/astro-notion-blog-02/#ビルドの高速化が必要な理由
下準備
すでに Cloudflare Pages に astro-notion-blogを導入済みとして解説します。
Notion APIとデータベースIDを取得
Notion API トークンとデータベースIDをまだ取得していない場合はastro-notion-blogリポジトリのREADMEか、easy-notion-blog を詳しく解説している horomi さんの記事をごらんください。
Cloudflare Page デプロイURL を取得
Cloudflare にログインして左側の「Pages」を選んだら、すでにデプロイしているリポジトリを開いて「Settings (設定)」をクリックします。
さらに「Build & deployments」、一番下までスクロールして、Deploya hooksの「Add deploy hook」をクリックしましょう。
任意のフック名とデプロイしたいブランチを選んで「Add」を押します。
すると、長いURLが表示されるのでクリックしてコピーしておきましょう。
これがデプロイ用のURLです。
実はこのURLをそのままブラウザに貼り付けても機能しません。…なんてこった。POSTに入れてやらないとダメなんです。
引き続き このデプロイURLを外部から呼び出す紹介します。
Google Apps Script
新規プロジェクトを作成して元のコードを削除し、下記のコードをまるっとコピペします。
function deployRequest() {
// Cloudflare デプロイURL
const deployUrl = "Cloudflare Pages デプロイフック URL";
let deployOptions = {
'method' : 'post',
'contentType': 'application/json',
};
UrlFetchApp.fetch(deployUrl, deployOptions);
}
function doGet(e) {
// 下記時間内に更新していたらデプロイリクエスト(分)
let freq = 60;
// 現在時刻から設定した時間を引く
let date = new Date();
date.setMinutes(date.getMinutes() - freq);
// Notion API をセット
const databaseId = "自分のデータベースID";
const token = "自分のNotion API TOKEN";
const url = 'https://api.notion.com/v1/databases/' + databaseId + '/query';
// Notion データベース取得
let headers = {
'content-type' : 'application/json; charset=UTF-8',
'Authorization': 'Bearer ' + token,
'Notion-Version': '2021-08-16',
};
let filter = {
"filter": {
"timestamp": "last_edited_time",
"last_edited_time": {
"on_or_after": date
}
},
"sorts": [
{
"timestamp": "last_edited_time",
"direction": "descending"
}
]
};
let options ={
'method': 'post',
'headers': headers,
'payload' : JSON.stringify(filter)
};
let notionData = UrlFetchApp.fetch(url, options);
notionData = JSON.parse(notionData);
// データを配列に入れる
let arr = notionData["results"];
let message = "記事の更新はありません。";
// デプロイリクエスト
if (arr.length !== 0) { // 更新記事がある場合
try {
deployRequest();
message = "Cloudflare Pages にデプロイリクエストを送りました。";
} catch(e) {
message = "デプロイリクエストに失敗しました。時間を置いて試してください。";
}
} else { // 更新記事がない場合
// 何もしない
};
return ContentService.createTextOutput(message);
}
仕組みは単純で、Notion APIで取得したデータベース内のページの最終更新時間が現在時刻と比較して60分以内であれば、CloudflareのデプロイURLを送信します。更新記事がなければ特に何も行いません。
コードリビジョン
自分の Notion 情報を入力
以下の3ヶ所をさがして、さきほど取得した CloudfareのデプロイフックURLと、Notion APIトークン、データベースIDを入力してください。
const deployUrl = "Cloudflare Pages デプロイフック URL";
const databaseId = "自分のデータベースID"
const token = "自分のNotion API TOKEN"トリガーを作成
今回作ったスクリプトを定時に実行するトリガーを作成します。
1時間ごとに作成したスクリプトを実行するトリガーです。
左メニューの「時計マーク」をクリックしてトリガーの設定を開く。
let freq = 60 の値も合わせて変更してください。変更しないとデプロイが重複したりデプロイ漏れが発生する可能性があります。今回のメイン内容はこれで終わりです。反映されるか確認してみてください。
スクリプトをWebアプリ化
ここまでで作ったスクリプトを使えば問題なく自動で記事を更新できます。
ここからはおまけで、手動でも更新したい場合の方法です。
PCやスマホのWebブラウザのブックマークなどに入れておいて、アクセスするとデプロイリクエストを送ることができます。また、非公開のNotionページにURLを貼り付けておいて使用することも可能です。
トリガーをオフにして自分のタイミングで記事更新をかけたいときに便利だと思います。
右上のほうの青いボタンから「新しいデプロイ」をクリックしましょう。
アクセス権限を付与
新しくタブが開くので、利用しているGoogle アカウントを選びます。
そして、以下のような警告ページが表示されますが、大丈夫です。あわてず左下の「Advanced」をクリックしましょう。ここでは英語でしたが、日本語表示の場合でも同じです。
下の方の「Go to プロジェクト名 (unsafe)」をクリックします。
「Allow」で外部からこのWebアプリへのアクセスを許可します。
これでウェブアプリのURLが作成されました。
「コピー」を押してこのURLを使ってブラウザなどでアクセスしてみましょう。
スマホからでもWebブラウザのブックマークに入れておけば記事を更新したときに、このリンクを使えばデプロイをすることができるので便利ですよ。
記事が更新される場合は「Cloudflare Pages にデプロイリクエストを送りました。」更新がない場合は「記事の更新はありません」と表示されます。
また、デプロイ進行中に再度URLを開くとデプロイリクエストに失敗するので、少し時間を置いて試してください。
重要!
GASスクリプトの内容を修正した場合は、スクリプトのデプロイを新たに作成する必要があります。古いデプロイはアーカイブ化するかそのまま残しても大丈夫です。
公式 Webhooksまでのつなぎに
Notion APIで Webhookが使えれば一番いいのですが、残念ながらまだその機能はありません。(Notion ロードマップによると今後公開予定)